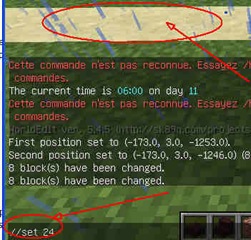Le mod WorlEdit est une aubaine pour les architectes, car il offre des centaines de commandes pour traiter des milliers de blocs en même temps. En fait, toutes les maps Aventure et les cartes personnalisées sont fait généralement avec WorlEdit. MC Edit est un outil équivalent, mais j’estime qu’il est moins performant, car il peut traiter sur la carte en amont tandis que WorldEdit est plus un scalpel où on peut créer facilement des structures complexes. A la base, WorldEdit était uniquement disponible pour les serveurs, mais il est désormais possible de l’utiliser en mode Solo ce qui offre de grandes possibilités.
Installer WorlEdit en mode Solo de Minecraft
Vous avez deux choix pour installer WorlEdit en mode Solo de Minecraft. Soit, vous utilisez le processus automatique, soit vous le faites à la main. Il va de soi que je recommande la méthode automatique pour éviter un crash de Minecraft. En premier lieu, téléchargez le SPC (Single Player Commands) qui contient tout ce qu’il faut pour installer WorlEdit dans Minecraft. Ne téléchargez pas la version serveur et cherchez le fichier SinglePlayerCommands-MC1.x.x_V4.5.jar.

J’ai remplacé les deux x par la version de Minecraft et il est indispensable que WorldEdit soit compatible avec votre version de Minecraft. Un WorlEdit pour Minecraft 1.4.6 ne fonctionnera pas pour 1.4.7. Vous devez chercher ce fichier JAR pour éviter le max de problèmes. Ensuite, tout ce que vous avez à faire est de double-cliquer sur ce fichier pour lancer l’installation de WorldEdit dans Minecraft…. Mais évidemment, cela ne risque pas de marcher puisque de nombreux systèmes d’exploitations n’autorisent pas l’exécution de fichiers JAR. Dans ce cas, vous faites un clic droit sur ce fichier JAR et vous sélectionnez Ouvrir avec/Java (TM) Platform Library et vous devriez voir l’interface suivante :


Vous cliquez sur le bouton Install Version x.x et HOP, WorlEdit pour Minecraft en Solo sera installé en quelques secondes. Il vaut mieux avoir une connexion internet pour bénéficier des mises à jour, mais ce n’est pas obligatoire. Maintenant, vous êtes le mec paumé qui n’a pas l’immense privilège de voir cette interface et cela implique que votre installation Java est bordélique ou que vous n’avez pas les bons fichiers. Et pauvres malheureux ! Vous allez être obligé de passer par l’installation manuelle de WorlEdit qui possède pas mal de risques.
- D’abord, sauvegardez votre fichier minecraft.jar qui se trouve dans le dossier /bin
- Ouvrez ce fichier minecraft.jar avec 7zip et supprimez le répertoire META-INF

- Ouvrez le dossier de WorlEdit que vous avez téléchargé. Vous devriez trouver un répertoire qui s’appelle com (il se trouve dans WorlEdit.jar que vous pouvez aussi ouvrir avec 7zip).

- Et copiez ce dossier com dans le fichier minecraft.jar qui est toujours ouvert avec 7zip. Etant donné qu’il contient déjà un dossier com, on vous demandera si vous voulez le remplacer et répondez Oui.
- Ensuite, copiez tous les fichiers JAR qui se trouvent dans le dossier du mod, en général, il s’agit juste de Worledit.jar et copiez-les dans le répertoire /bin où se trouve votre fichier minecraft.jar. Fermez tout, croisez les doigts et lancez Minecraft.
La méthode manuelle pour installer WorldEdit dans Minecraft en Solo pose de nombreux problèmes, notamment pendant les mises à jour, car vous devrez répéter à chaque fois ce processus. C’est aussi le cas avec la méthode automatique, mais elle est bien plus simple et facile. Une chose est que WorlEdit n’est pas compatible avec un gestionnaire de mods tels que Forge ou Magic Launcher pour l’espérer l’installer sans toucher au fichier minecraft.jar.
Si vous avez bien installé WorldEdit dans Minecraft en Solo, cette ligne apparaitra lorsque vous chargez un monde de Minecraft.
Wouahou !! Cela indique que WorldEdit est installé et pleinement fonctionnel. Et si vous tapez //help dans le chat, vous pourrez voir toutes les commandes disponibles. Sachez que WorldEdit pour serveur possède bien plus de commandes que la version pour Solo, mais on pourra faire de beaux trucs quand même.
Utiliser WorlEdit pour Minecraft
Maintenant, on passe à la partie fun et aussi la plus difficile quand on veut utiliser WorldEdit dans Minecraft. WorldEdit est tellement puissant qu’on ne s’y retrouve plus avec toutes ces commandes. Mais une chose à garder à l’esprit est que vous n’avez besoin que quelques commandes pour exploiter toutes les puissances de WorldEdit pour Minecraft. Et en fait, moi, je n’en utilise que 5 au maximum qui sont :
- //hpos1 et //hpos2
- //set
- //replace
- //undo
- //hcyl
Mais le truc le plus important est comment activer WorlEdit dans Minecraft et vous n’avez pas besoin de le faire puisque les commandes sont déjà opérationnelles. Cette histoire d’activation de merde se produit sur des serveurs tenus par des arnaqueurs de la pire espèce qui vous oblige à voter pour eux ou une merde de ce genre pour accéder à WorldEdit alors que cet outil est entièrement gratuit ! De ce fait, dans une partie Solo, vous pouvez utiliser WorldEdit sans aucune restriction et dans n’importe quel mode (Creative ou Survie). Et pour ceux qui disent que ceux qui utilisent WorldEdit sont des tricheurs, dites leurs qu’ils sont des cons doublés de noobs et qu’on voit qu’ils n’ont jamais touchés à WorlEdit. Soyons clair, WorldEdit ne va pas vous aider à générer des structures complexes. Mais il peut faire gagner un temps précieux pour des tâches répétitives. Quand vous avez besoin de changer le sol de votre manoir qui fait 500 blocs de dimension, soit vous le faites manuellement comme un con pendant des heures ou vous le faites avec WorldEdit qui vous prendra 5 secondes. WorldEdit permet à l’architecte de se concentrer sur la partie purement créative, car après tout, on n’est pas des putains de dockers !
Après ce petit coup de gueule bien senti, passons à la première chose à faire dans WorldEdit, à savoir, la sélection des blocs. Et là encore, les noobs qui utilisent des versions anciennes de WorldEdit (puisque leur Minecraft est craqué) vont vous dire de taper la commande //wand pour avoir la baguette magique ou encore la Super Axe…. Et dites leurs d’aller se faire foutre et racontez-leur cette leçon d’histoire.
WorldEdit a été conçu avant que Mojang n’implante le mode Creative de Minecraft. Donc, c’était une galère de casser les blocs. Et donc, WorldEdit avait introduit la Super Axe pour qu’on puisse casser les blocs d’un seul coup. Mais le mode Creative a rendue cette fonctionnalité totalement obsolète et seuls les cons utilisent la commande //wand. A la place, vous devez utiliser les commandes //hpos1 et //hpos2 qui vous permettent de sélectionner des blocs uniquement avec le curseur.
Dans cette image, je pointe le curseur sur un bloc et je tape la commande //hpos1 dans le chat ce qui configure la première position.
Je me déplace à un autre endroit et je pointe de nouveau le curseur et je tape cette fois la commande //hpos2 dans le chat et les deux positions sont configurées et la sélection est active pour n’importe quelle manipulation. On va juste remplacer ces blocs d’herbes par du grès.
Et c’est tout ! Que vous vouliez changer 10 blocs ou 34595 blocs, le processus est exactement identique. Les commandes //hpos1 et //hpos2 sont beaucoup plus simples et intuitives. La commande //wand (préféré des noobs) fonctionne toujours, mais elle détruira le bloc de la première sélection et vous serez dans la merde.
Maintenant, quelle est la différence entre la commande //replace et //set ? Elles sont assez similaires puisqu’elles permettent de changer des blocs, mais la grosse différence est que Set remplace tous les blocs incluant le vide (oui, parce que c’est un bloc) tandis que Replace le ne fera pas. Si vous une ligne de deux blocs de pierre, puis deux blocs vides, puis encore deux blocs de pierres, une utilisation de la commande //set va remplacer tous les blocs sans aucune distinction tandis que //replace va préserver les blocs vides ce qui est très pratique pour les architectures complexes. Evidemment, vous ne pouvez pas donner le nom du bloc même si WorlEdit supporte cette fonctionnalité. Ainsi, une commande tel que //set wool:red remplacera tous les blocs par de la laine rouge. Mais on ne doit pas se baser sur les noms, car Minecraft est mis à jour constamment et le nom peut changer tandis que les ID des blocs restent inchangées. Avec un peu de pratique, vous retiendrez les ID des principaux blocs et ce sera un jeu d’enfant. Quand je tape la commande //set 24, je dis à WorldEdit de remplacer la sélection par du grès. Quand je lui dis //replace 98, je l’ordonne de remplacer la sélection par de la pierre taillée, etc. Voici une petite liste des blocs les plus connus.
| Bloc | ID à utiliser dans WorldEdit |
| Air | 0 |
| Herbe | 02 |
| Pierre | 01 |
| Cobblestone | 04 |
| Sandstone | 24 |
| Pierre taillées | 98 |
| Bloc de fer | 42 |
| Sable | 12 |
| Dalle | 44 |
| Double Dalle | 43 |
| Escalier en brique taillées | 102 |
| Eau | 08 |
| Eau stationnaire (sans courant) | 09 |
| Lave | 10 |
| Lave Stationnaire (sans courant) | 11 |
| Escalier en grès | 128 |
Ce sont les blocs que j’utilise le plus fréquemment avec WorldEdit dans Minecraft. Pour une liste complète des ID des blocs de Minecraft, visitez cette page du Wiki (Anglais) :
http://www.minecraftwiki.net/wiki/Data_values
De plus, on peut ajouter des variantes de blocs avec des arguments à l’ID principal. Si vous visitez la page des ID de blocs, vous remarquerez qu’il n’y a pas d’ID unique pour les couleurs de laine. La laine est représenté par l’ID 35 qui est la laine blanche. Pour utiliser des laines de couleurs différentes, vous devez ajouter des arguments qui vont de 0 à 15 pour toutes les couleurs disponibles. Pour ajouter un argument afin d’obtenir une variante d’un bloc principal, vous ajoutez un deux point (:) sans espace et vous tapez la valeur de l’ID. Par exemple, la laine jaune possède un argument de 4, donc, votre commande pour la laine jaune doit être //set 35:4 qui signifie qu’on veut de la laine avec une couleur précise.
Ces arguments sont très importants, car ils sont disponibles pour de nombreux blocs. Ainsi, la Sandstone est disponible de 0 à 1. Le 0 est le normal, donc, vous n’avez pas besoin de l’ajouter (un simple //set 24 suffira). Pour la Sandstone sculptée, c’est 24:1 et 24:2 pour la Sandstone polie. La même chose est valable pour les pierres taillées représenté par 98 qui possède des arguments allant de 0 à 4. L’ID 0 est pour la pierre taillée normale, 98:1 est pour la pierre taillée moussue, 98:2 est pour la pierre taillée craquelée et enfin, 98:3 est pour la pierre taillée sculptée. Donc, si vous voulez créer une colonne de pierres taillées sculptées, vous allez utiliser la commande //replace ou //set 98:3.
L’argument des blocs de Minecraft peuvent être également utilisés pour changer l’orientation des escaliers avec 1, 2 ou 3. Attention également aux dalles ou double-dalles. Minecraft ne les identifie qu’avec un seul ID (44 pour la dalle et 43 pour la double dalle). Leurs arguments vont de 0 à 6 et ils comprennent tous les types de dalles (pierre, sapin, bouleau, chêne, acajou, grès et Nether). Si vous voulez créer des dalles de Nether, vous utilisez la commande //set 44:6, etc.
Nous avons quasiment couvert tout ce qui vous est nécessaire pour commencer vos constructions avec WorldEdit. Bien sûr, il y a des dizaines d’autres commandes que je vous recommande d’approfondir. Par exemple, //hcyl est génial pour créer des tours circulaires parfaites. Ainsi, la commande //hcyl 24 39 50 va créer une tour de 39 cercles (qui est quasiment un cercle parfaitement) en grès d’une hauteur de 50 blocs. Les commandes //fixwater et //fixlava sont aussi très intéressantes, car elles permettent de stabiliser les courants d’eau dans tous les sens. Attention quand même avec ces commandes. Vous devez vous trouver au même niveau que l’eau pour avoir un bon résultat. WorldEdit propose également la superbe commande /setbiome qui permet de remplacer le biome existant, mais elle est complètement buggée pour le moment. Enfin, si vous avez foutu la merde, utilisez la commande //undo pour annuler la dernière action dans WorldEdit. Attention à cette subtilité, l’annulation concerne une tâche avec WorldEdit et non avec Minecraft. Chaque tâche dans WorldEdit est enregistré dans un historique et il vous suffit d’ajouter un nombre à cette commande pour annuler le nombre d’actions correspondantes. Par exemple, //undo 5 va annuler les 5 dernières actions que vous avez fait avec WorlEdit. De ce fait, ne videz jamais votre historique pour éviter d’être bloqué.