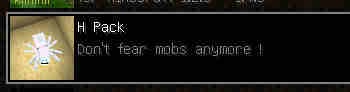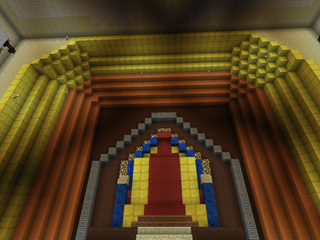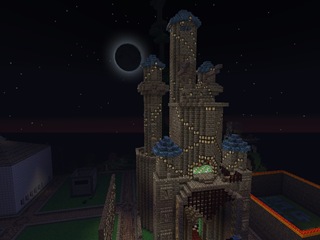Dans ce tutoriel Minecraft, je vais vous expliquer comment créer un pack de texture dans Minecraft. Les packs de texture permettent d’améliorer considérablement l’effet global de Minecraft et cela permet également de créer des textures pour certaines créations. L’un des meilleurs exemples est les maps Aventures d’Hypixel telles que Zombie Apocalypse où la texture pour l’arc a été changée en un fusil de sniper. Les étapes pour créer un pack de texture dans Minecraft ne sont pas forcément complexes, mais il vous faudra être très précis pour éviter des effets indésirables. Pour les packs de texture de moyenne définition, cette précision se situe au pixel près.
Créer un pack de texture à partir du pack standard
Tout le monde sait comment installer un pack de texture dans Minecraft. Il vous suffit de mettre le dossier ou le fichier ZIP dans le dossier texturepacks du répertoire .minecraft et il apparaitra dans les options de Minecraft. Si c’est un pack de texture HD alors il vous faudra patcher Minecraft ou utiliser Optifine. Pour avoir le pack de texture standard de Minecraft, il vous faut ouvrir le fichier minecraft.jar qui se trouve dans :
C:\Documents and Settings\votrenomutilisateur\Application Data\.minecraft\bin
Vous devez ouvrir ce fichier avec le logiciel 7zip (http://www.7-zip.org/). Faites un clic droit sur le fichier minecraft.jar et sélectionnez Ouvrir :


Vous devriez voir l’arborescence suivante :

La plupart de ces répertoires contiennent des fichiers images du pack de texture standard de Minecraft. Ainsi, nous avons celui pour les armures, les mobs, l’environnement, la GUI (l’interface), etc. Mais cherchez également le fichier terrain.png dans la liste, car c’est le plus important pour créer un pack de texture dans Minecraft.

Le fichier terrain.png ressemble au suivant :

Pour créer votre pack de texture dans Minecraft, copiez tous les dossiers et les fichiers terrain.png, pack.png, particles.png et credits.txt. En gros, la structure pour votre nouveau pack de texture doit ressembler au suivant :

Le fichier particles.png contient les particules de neige, de gouttes de pluie, des flammes de torches, etc. Le fichier terrain.png contient toutes les textures de base des blocs Minecraft. Le fichier pack.png est la vignette qui apparait au joueur dans son dossier texturepacks pendant le jeu. Le fichier pack.txt est une ligne d’information sur le pack de texture qui apparait également pendant le jeu et enfin, le fichier Credits.txt indique simplement les permissions et les restrictions de votre pack de texture. Attention, tous ces fichiers doivent être présents dans votre dossier sinon le pack ne sera pas détecté par Minecraft, notamment les fichiers pack.png et pack.txt sans oublier particles.png.
Le fichier terrain.png parait complexe à première vue, mais c’est très simple si on l’étudie un peu. Le fichier terrain.png contient toutes les textures des blocs de Minecraft tels que le sable, le grès, la brique de pierre, le fer, l’or, la laine, etc. En fait, il vous suffit de modifier ce fichier pour créer un pack de texture dans Minecraft. Cependant, c’est une bonne pratique de changer également les textures dans les autres dossiers. Pour modifier ce fichier terrain.png, vous n’avez pas d’autre choix que de vous armer de patience et de doigté. Vous sélectionnez chaque bloc et vous le modifiez comme vous le voulez et il faut le faire pour tous les blocs ! Mais avant de détailler les autres fichiers, notamment les mobs, il faut qu’on parle des pack de texture classiques et HD.
Le terme HD est souvent mal utilisé et certains en abusent pour promouvoir leurs packs de texture. Pour comprendre un pack de texture HD de Minecraft, il faut qu’on comprenne la résolution du pack standard. A la base, Notch a crée Minecraft pour qu’il puisse fonctionner sur toutes les configurations. De ce fait, son pack de texture est minimaliste pour pour les processeurs et les mémoires des PC d’entrée de gamme. Mais de nos jours, les PC sont très puissants et certains se sont dit qu’on pouvait modifier le pack de base pour faire quelque chose de plus réaliste.
Le pack de texture de base de Minecraft possède une résolution de 16x16 pixels. Cette dimension concerne le pliage de la texture sur chaque bloc. Et vous pouvez le vérifier très facilement. Ouvrez le fichier terrain.png et sélectionnez précisément un bloc, par exemple, le sable, et vous verrez que vous avez sélectionné une zone de 16x16 pixels. Pour créer un pack de texture HD dans Minecraft, il vous suffit d’augmenter la taille du fichier terrain.png en respectant les proportions et BOUM, vous avez votre pack de texture HD que vous pouvez modifier selon vos besoins. Donc, ouvrez votre fichier terrain.png dans votre logiciel de retouche (Photoshop, TheGimp ou Paint.NET) et redimensionnez-le de 200 % ce qui vous donnera un pack de texture de 32x32 pixels. Le fichier terrain.png mesure initialement 256x256 pixels et si vous doublez, il deviendra un fichier de 512x512 pixels, et si vous doublez encore, cela deviendra 1024x1024 ce qui indique un pack de texture de 64x64 pixels (ce dernier indique la dimension de chaque bloc dans le fichier terrain.png).
Attention, vous ne devez pas être tenté de créer des packs de texture très détaillés dans Minecraft, car cela va pénaliser de nombreux utilisateurs. Et gardez à l’esprit que plus le pack de texture monte en résolution, plus le PC consommera de la mémoire pour lancer Minecraft. Voici les dimensions des packs de texture moyenne et haute définition dans Minecraft :
- Pack de texture 32x32 : Fichier terrain.png en 512x512 pixels
- Pack de texture 64x64 : Fichier terrain.png en 1024x1024 pixels
- Pack de texture 128x128 : Fichier terrain.png en 2048x2048 pixels
- Pack de texture 256x256 : Fichier terrain.png en 4096x4096 pixels
Pour les puriste de la HD, un vrai pack de texture HD de Minecraft commence à 128 pixels, mais imaginez qu’il faut gérer un fichier terrain.png de 2048x2048 pixels et ce sera très très lourd pour Minecraft. Mais les designers vont toujours plus loin et on peut même avoir des packs de texture Ultra HD dont la dimension commence à 512x512 pixels par bloc, soit un fichier terrain.png de 8192x8192 et je pense que c’est inutile dans la plupart des cas. En fait, je vous recommande de ne pas dépasser les 64x64 pixels parce que cela permet déjà de créer pas mal de détails dans le bloc. Pour illustrer la différence quand vous créez un pack de texture dans Minecraft, regardez les images suivants :
| Pack de texture 256x256 | Pack de texture 128x128 | Pack de texture 64x64 | Pack de texture 32x32 |
 |  |  |  |
Cette texture concerne la laine marron que j’ai utilisé pour créer un de mes packs de texture dans Minecraft. Comme vous le voyez, la dimension pour un pack de texture de 256 est le plus intéressant, car on voit tous les détails, mais cela consommera énormément de la mémoire. Moi, je préfère uniquement créer des packs de 32x32 ou 64x64 à la rigueur.
C’est quoi, cette histoire de patch pour les textures Minecraft HD ?
Minecraft a été conçu pour chercher des textures dans des endroits et selon une dimension précise. En fait, il ne peut gérer que des packs de texture Minecraft de 16x16 pixels. De ce fait, quand vous redimensionnez le fichier terrain.png, Minecraft ne sait plus où sont les textures pour chaque bloc et c’est pourquoi, vous avez des flammes dans vos blocs d’or et que la lave et l’eau sont remplacées par les fichiers d’erreur. Le patch de Minecraft peut être fait via MC Patcher ou Optifine. Ainsi, une fois que vous avez fini de créer votre pack de texture Minecraft et que vous le publiez, n’oubliez pas d’informer qu’il faut patcher Minecraft avant de pouvoir les utiliser. Cependant, ces problèmes seront bientôt de l’histoire ancienne, car les prochaines versions de Minecraft vont supporter les packs de texture HD.
Le fichier terrain.png concerne les principaux blocs, mais certaines choses tels que les mobs doivent être modifiés séparément. Les fichiers pour toutes les textures de mobs se trouvent simplement dans le dossier mob des répertoires que nous avons extrait du fichier minecraft.jar.


Comme vous le voyez, tous les mobs (pacifique, agressif et neutre) sont là tels que l’araignée, le Creeper, le zombie, la vache, etc. Un exemple d’araignée de mon propre pack de texture comparé à celle du pack standard.

Comme vous le savez, j’ai une peur panique des araignée et j’ai donc créer un pack de texture Minecraft pour que les mobs soient moins effrayants. La même chose avec le zombie.

Eh oui ! C’est un zombie transformé en un petit garçon. Vous voyez qu’on peut changer radicalement l’aspect de Minecraft avec quelques principes de base. Et vous pouvez le faire pour tous les autres fichiers. Notons également que j’ai changé tous les autres blocs pour qu’ils soient plus réalistes (tel que le sable sur l’image avec l’araignée). Maintenant, il ne vous reste plus qu’à retrousser vos manches pour créer vos propres pack de texture dans Minecraft.
P.S : Pour avoir des bonnes textures, il vous suffit de chercher des images réalistes du bloc en question (ex: gravier, sable, bois, etc). Ensuite, vous le redimensionnez selon la résolution de votre pack et vous le collez à l’endroit du bloc d’origine pour le remplacer.